Our goal: Create an Auto Scaling EC2 Group in a single Availability Zone and use a HTTP status page as a Health Monitor for our Load Balancer and the Auto Scaling group instances.
This exercise will show us some Auto Scaling basics and will be useful to understand the concepts beneath but the Auto Scaling Group will not automatically "scale" responding to external influence like Average CPU Usage or Total Apache Connections (This aspect is covered in this post: AWS EC2 Auto Scaling: External CloudWatch Metric). With the Auto Scaling configuration described here, we will obtain a web server cluster that can be increased and decreased in members with a simple Auto Scaling API call and we will transfer the monitoring role to the ELB to automatically replace failed EC2 instances or web servers.
What we need for the exercise:
This exercise assumes you have previous experience with EC2 Instances, Security Groups, Custom AMIs and EC2 Load Balancers.
- An empty ELB.
- A custom AMI with HTTP server installed.
- A custom Test Web Page called "ping.html".
- A EC2 Keys Pair to use to access our instances.
- A EC2 Security Group.
- Auto Scaling API. If you need help configuring the access to the Auto Scaling API check this post.
Preparation:
Is important to be sure that all the ingredients are working as expected. Auto Scaling could be difficult to debug and nasty situations may occur like: A group of instances starting while you are away or a new instance starting and stoping every 20 seconds with bad billing consequences (AWS will charge you a full hour for any started instance, despite it has been only one minute running).
I strongly suggest to manually test your setup before create a Auto Scaling configuration.
- Create your Key Pair (In my example "juankeys").
- Deploy an ELB (In my example is named "elb-prueba") in your default AZ ("a"). Configure the ELB to use your custom /ping.html page as Instance Health Monitor. You should see something like this:
- Create a Security Group for your Web Server instances (In my example "wed-servers"). Add to this Security Group the ELB Security Group for Port 80. It should look like the capture below. In this example this SG allows to Ping and TCP access from my home to the Instances AND allows access to port 80 to the connections originated in my Load Balancers (amazon-elb-sg). The Web Server port 80 is not open to Internet, is only open to the ELB.
- Deploy a EC2 Instance using the previous created Key Pair and Security Group. Install a HTTP server and be sure it is configured to start automatically. Create a Test Page called /ping.html at the web sever root folder. This text page can print out ant text you like. Its only mission is to be present. A HTTP 200 is OK and anything else is KO.
- Create your Custom AMI from the previous created temporal instance. Terminate the previous created temporal instance when finished.
- Deploy a new instance using the recently created AMI (In my example "ami-1ceb5075") to test it. Check if the HTTP Server starts automatically.
- Manually add the recently created instance under the ELB. Verify that the Load Balancer Check works and it gives you the Status "In Service" for this instance. Verify that the /ping.html page can be accessed from Internet using a browser and the ELB public DNS name ("http://(you-ELB-DNS-name)/ping.html").
- Once everything checks OK, remove the instance from the ELB and Terminate the instance.
Definition:
| # as-create-launch-config config-prueba --image-id ami-1ceb5075 --instance-type t1.micro --monitoring-disabled --group web-servers --key juankeys OK-Created launch config |
| # as-create-auto-scaling-group grupo-prueba --launch-configuration config-prueba --availability-zones us-east-1a --min-size 0 --max-size 4 --load-balancers elb-prueba --health-check-type ELB --grace-period 120 OK-Created AutoScalingGroup |
With as-create-launch-config we define the Instance configuration we will be using in our Auto Scaling Group: Launch config name, AMI ID, Intance Type, Advanced Monitoring (1 minute monitoring) disabled, Security Group and Key Pair to use.
With as-create-auto-scaling-group we define the group itself: Group Name, Launch Confing to use, AZs to deploy in, the minimum number of running instances that our application needs to run, the maximum number of instances we desire to scale up to, ELB name, the Health Check type set to ELB (by default is the EC2 System Status) and the grace period of time grant to a instance before is checked after launch (in seconds).
Note: By default all the API calls are sent to the us-east-1 Region (N.Virginia).
Describe:
| # as-describe-launch-configs --headers LAUNCH-CONFIG NAME IMAGE-ID TYPE LAUNCH-CONFIG config-prueba ami-1ceb5075 t1.micro |
| # as-describe-auto-scaling-groups --headers
AUTO-SCALING-GROUP GROUP-NAME LAUNCH-CONFIG AVAILABILITY-ZONES LOAD-BALANCERS MIN-SIZE MAX-SIZE DESIRED-CAPACITY TERMINATION-POLICIES
AUTO-SCALING-GROUP grupo-prueba config-prueba us-east-1a elb-prueba 0 4 0 Default
|
We use "as-describe-" commands to read the result of our last configuration. Special attention to as-describe-auto-scaling-instances:
| # as-describe-auto-scaling-instances --headers No instances found |
Bring it to Production:
Let's say to AS that minimum is now 1 and describe the configuration:
| # as-update-auto-scaling-group grupo-prueba --min-size 1 OK-Updated AutoScalingGroup # as-describe-auto-scaling-groups --headers AUTO-SCALING-GROUP GROUP-NAME LAUNCH-CONFIG AVAILABILITY-ZONES LOAD-BALANCERS MIN-SIZE MAX-SIZE DESIRED-CAPACITY TERMINATION-POLICIES AUTO-SCALING-GROUP grupo-prueba config-prueba us-east-1a elb-prueba 1 4 1 Default INSTANCE INSTANCE-ID AVAILABILITY-ZONE STATE STATUS LAUNCH-CONFIG INSTANCE i-5bb9e427 us-east-1a Pending Healthy config-prueba |
Notice that now Minimum is 1 in the AS configuration and now there is a new instance under our AS Group ("i-5bb9e427" in this example). This instance has been automatically deployed by AS to match the desired number of healthy instances for our application. Notice the "Pending" status that means that it is still in the initialization process. We can follow this process with as-describe-auto-scaling-instances:
Now the recently deployed instance is in service. That means that its Health Check (ELB ping.html test page) verifies OK. If you open the AWS Console and read the current ELB "Instances" Tab, the new instance ID should be there automatically added to the Load Balancer and your application up and running.
Common problem scenarios:
- If you observe that the new instances are constantly Deployed and Terminated by AS this probably means that ping.html page fails. Stop the experiment with "as-update-auto-scaling-group grupo-prueba --min-size 0" and verify your components.
- If your web server and test page is verified OK but the AS is still Deploying and Terminating the instances without a chance to rise to the Healthy status then you should increase the value of "--grace-period" in the AS Group definition to give more time to your AMI to start a initialize its services.
- If the instances start but they fail to automatically be added to the ELB then probably the Instances are deployed in a incorrect Availability Zone. Either correct your AS Launch Configuration or expand the ELB to the rest of AZs in your Region.
| # as-describe-auto-scaling-instances INSTANCE i-5bb9e427 grupo-prueba us-east-1a Pending HEALTHY config-prueba # as-describe-auto-scaling-instances INSTANCE i-5bb9e427 grupo-prueba us-east-1a Pending HEALTHY config-prueba # as-describe-auto-scaling-instances INSTANCE i-5bb9e427 grupo-prueba us-east-1a Pending HEALTHY config-prueba # as-describe-auto-scaling-instances INSTANCE i-5bb9e427 grupo-prueba us-east-1a Pending HEALTHY config-prueba # as-describe-auto-scaling-instances INSTANCE i-5bb9e427 grupo-prueba us-east-1a InService HEALTHY config-prueba # as-describe-auto-scaling-instances INSTANCE i-5bb9e427 grupo-prueba us-east-1a InService HEALTHY config-prueba # as-describe-auto-scaling-instances INSTANCE i-5bb9e427 grupo-prueba us-east-1a InService HEALTHY config-prueba |
Now the recently deployed instance is in service. That means that its Health Check (ELB ping.html test page) verifies OK. If you open the AWS Console and read the current ELB "Instances" Tab, the new instance ID should be there automatically added to the Load Balancer and your application up and running.
Common problem scenarios:
- If you observe that the new instances are constantly Deployed and Terminated by AS this probably means that ping.html page fails. Stop the experiment with "as-update-auto-scaling-group grupo-prueba --min-size 0" and verify your components.
- If your web server and test page is verified OK but the AS is still Deploying and Terminating the instances without a chance to rise to the Healthy status then you should increase the value of "--grace-period" in the AS Group definition to give more time to your AMI to start a initialize its services.
- If the instances start but they fail to automatically be added to the ELB then probably the Instances are deployed in a incorrect Availability Zone. Either correct your AS Launch Configuration or expand the ELB to the rest of AZs in your Region.
Sabotage:
Log-in as root to the recently deployed AS Instance and force it to fail with this command "mv /var/www/html/ping.html /var/www/html/ping.html.KO". You can see at the /var/log/httpd/access_log file that the ELB is looking for the test page and it is failing:
Let's see what happens soon after.
After a while, our initial instance (i-5bb9e427) is declared UNHEALTHY and put to Termination due the Test Page fails several times. At the same time a new instances is deployed (i-3dce9341), tested and aggregated to the ELB to match our "minimum=1" criteria. Auto Scaling (together with ELB) monitors our cluster and any failed instance will be removed and a new one will be launched.
We have learned something here: An instance in an AS environment is volatile. It could disappear at any time because it is Terminated and with the instance its EBS volumes. You have to take that into account when designing your infrastructure. If your web server needs to store some information that you could need later you should save it elsewhere: Cloudwatch, external log server, data base, etc.
Maneuvers:
Changing the minimum number of instances in the AS configuration is a way to change the amount of running instances but there are others.
- We can force the number of running instances by changing the "--desired-capacity" in the AS Group definition:
Log-in as root to the recently deployed AS Instance and force it to fail with this command "mv /var/www/html/ping.html /var/www/html/ping.html.KO". You can see at the /var/log/httpd/access_log file that the ELB is looking for the test page and it is failing:
| - 10.29.36.216 - - [03/Nov/2012:12:23:45 +0000] "GET /ping.html HTTP/1.1" 200 49 "-" "ELB-HealthChecker/1.0" - 10.29.36.216 - - [03/Nov/2012:12:23:51 +0000] "GET /ping.html HTTP/1.1" 200 49 "-" "ELB-HealthChecker/1.0" - 10.29.36.216 - - [03/Nov/2012:12:23:57 +0000] "GET /ping.html HTTP/1.1" 404 286 "-" "ELB-HealthChecker/1.0" - 10.29.36.216 - - [03/Nov/2012:12:24:03 +0000] "GET /ping.html HTTP/1.1" 404 286 "-" "ELB-HealthChecker/1.0" - 10.29.36.216 - - [03/Nov/2012:12:24:09 +0000] "GET /ping.html HTTP/1.1" 404 286 "-" "ELB-HealthChecker/1.0" - 10.29.36.216 - - [03/Nov/2012:12:24:15 +0000] "GET /ping.html HTTP/1.1" 404 286 "-" "ELB-HealthChecker/1.0" |
Let's see what happens soon after.
| # as-describe-auto-scaling-instances INSTANCE i-5bb9e427 grupo-prueba us-east-1a InService HEALTHY config-prueba # as-describe-auto-scaling-instances INSTANCE i-5bb9e427 grupo-prueba us-east-1a InService HEALTHY config-prueba # as-describe-auto-scaling-instances INSTANCE i-5bb9e427 grupo-prueba us-east-1a InService HEALTHY config-prueba # as-describe-auto-scaling-instances INSTANCE i-5bb9e427 grupo-prueba us-east-1a InService UNHEALTHY config-prueba # as-describe-auto-scaling-instances INSTANCE i-5bb9e427 grupo-prueba us-east-1a InService UNHEALTHY config-prueba # as-describe-auto-scaling-instances INSTANCE i-5bb9e427 grupo-prueba us-east-1a Terminating UNHEALTHY config-prueba # as-describe-auto-scaling-instances INSTANCE i-5bb9e427 grupo-prueba us-east-1a Terminating UNHEALTHY config-prueba # as-describe-auto-scaling-instances INSTANCE i-5bb9e427 grupo-prueba us-east-1a Terminating UNHEALTHY config-prueba # as-describe-auto-scaling-instances INSTANCE i-5bb9e427 grupo-prueba us-east-1a Terminating UNHEALTHY config-prueba # as-describe-auto-scaling-instances INSTANCE i-3dce9341 grupo-prueba us-east-1a Pending HEALTHY config-prueba INSTANCE i-5bb9e427 grupo-prueba us-east-1a Terminating UNHEALTHY config-prueba # as-describe-auto-scaling-instances INSTANCE i-3dce9341 grupo-prueba us-east-1a Pending HEALTHY config-prueba INSTANCE i-5bb9e427 grupo-prueba us-east-1a Terminating UNHEALTHY config-prueba # as-describe-auto-scaling-instances INSTANCE i-3dce9341 grupo-prueba us-east-1a Pending HEALTHY config-prueba # as-describe-auto-scaling-instances INSTANCE i-3dce9341 grupo-prueba us-east-1a Pending HEALTHY config-prueba # as-describe-auto-scaling-instances INSTANCE i-3dce9341 grupo-prueba us-east-1a Pending HEALTHY config-prueba # as-describe-auto-scaling-instances INSTANCE i-3dce9341 grupo-prueba us-east-1a InService HEALTHY config-prueba # as-describe-auto-scaling-instances INSTANCE i-3dce9341 grupo-prueba us-east-1a InService HEALTHY config-prueba # as-describe-auto-scaling-instances INSTANCE i-3dce9341 grupo-prueba us-east-1a InService HEALTHY config-prueba |
After a while, our initial instance (i-5bb9e427) is declared UNHEALTHY and put to Termination due the Test Page fails several times. At the same time a new instances is deployed (i-3dce9341), tested and aggregated to the ELB to match our "minimum=1" criteria. Auto Scaling (together with ELB) monitors our cluster and any failed instance will be removed and a new one will be launched.
We have learned something here: An instance in an AS environment is volatile. It could disappear at any time because it is Terminated and with the instance its EBS volumes. You have to take that into account when designing your infrastructure. If your web server needs to store some information that you could need later you should save it elsewhere: Cloudwatch, external log server, data base, etc.
Maneuvers:
Changing the minimum number of instances in the AS configuration is a way to change the amount of running instances but there are others.
- We can force the number of running instances by changing the "--desired-capacity" in the AS Group definition:
| as-update-auto-scaling-group grupo-prueba --desired-capacity X |
- You can scale by Schedule: AWS Scaling by Schedule documentation.
- And you can scale by Policy. This aspect is covered in this post: AWS EC2 Auto Scaling: External CloudWatch Metric.
Cleaning:
You don't want an AS Group doing things while you sleep so I suggest you to delete all your AS configurations after your test is done.
| # as-update-auto-scaling-group grupo-prueba --min-size 0 OK-Updated AutoScalingGroup # as-update-auto-scaling-group grupo-prueba --desired-capacity 0 OK-Updated AutoScalingGroup # as-delete-auto-scaling-group grupo-prueba Are you sure you want to delete this AutoScalingGroup? [Ny]y
OK-Deleted AutoScalingGroup
# as-delete-launch-config config-prueba Are you sure you want to delete this launch configuration? [Ny]y
OK-Deleted launch configuration
# as-describe-auto-scaling-instances No instances found |

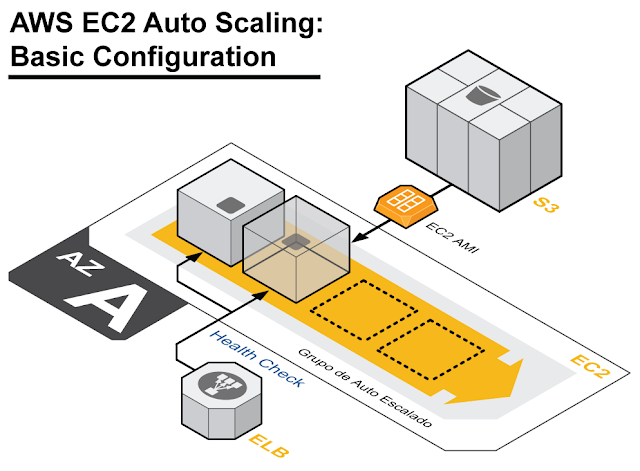


Great post, I've used Amazon's Auto Scaling Groups a lot too, so decided to put a list of useful commands.
ReplyDeleteHopefully they will come in handy for some developers
http://www.robertsindall.co.uk/blog/how-to-use-amazons-auto-scaling-groups/
hello, this daytime is too much enjoyable for me, to the front this instances i am reading this giant informative article right here at my quarters. thank you plenty for terrible difficult court docket stroke. This website
ReplyDeleteI rejoice to this blog offering distinct as well as handy understanding regarding this subject. bristol taxi service
ReplyDeleteThank you for this informative and helpful article. It really gave me a lot of information, hope that you’ll continue to create articles like these. Please also visit our website.
ReplyDeleteBest aws training in Bangalore Marathahalli
AWS course in Marathahalli
Valuable post useful for everyone.Keep on sharing.
ReplyDeleteAmazon Web Services Online Training
Really very nice blog information for this one and more technical skills are improve,i like that kind of post.
ReplyDeleteAWS Online Training
AWS Certification Training
AWS Certification Course Online
AWS Training
AWS Online Course
It is very helpful i would like to read more in this blog thanks for giving information.
ReplyDeleteaws course in hyderabad
Thanks for such a great information. This post gives lot of information.
ReplyDeleteAWS Training
AWS Online Training
Amazon Web Services Online Training
AWS Training in Hyderabad
AWS Training in Ameerpet
Are you looking for more information regarding rental website Luxury SUV Rental
ReplyDeleteNice post. This blog provides me to get more knowledge. Thanks for sharing. I congrats for your work
ReplyDeleteAWS Training in Hyderabad
AWS Course in Hyderabad
Nice blog, Thanks for sharing these wonderful information, it was very useful to understand and keep up the good work. whatsapp mod
ReplyDelete